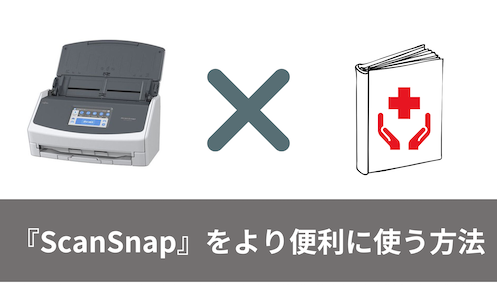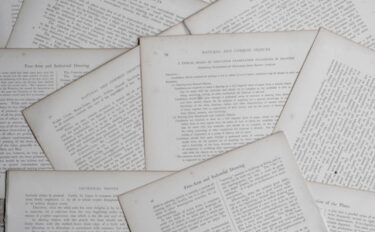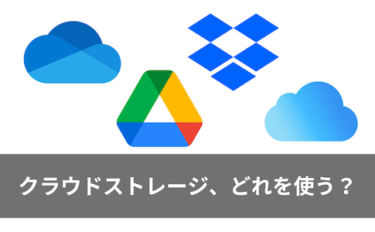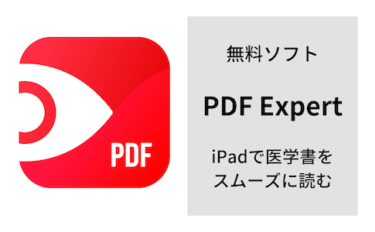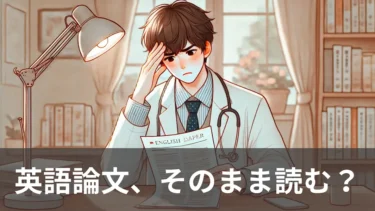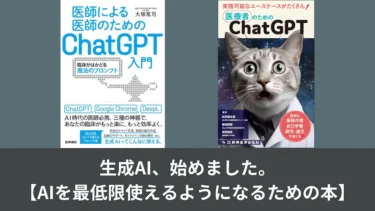裁断した書籍をスキャンしてPDFデータにできる『ScanSnap』。
医学書などをデータ化して持ち歩くのに必須です。
ただ、ScanSnapで書籍をスキャンする時には細かいトラブルが起こることがあります。
この記事はこんな方に役立ちます!
- ScanSnapの読み込みが途中からスピードダウンしてしまう
- スキャンのたびにデータを手動でiPadに取り込むのがメンドくさい
- 表紙だけ設定を変えて別々にスキャンさせるのが手間に感じる
今回はこんなお悩みを解決するのに役立つ、ScanSnapの細かい設定について解説しています。
「教科書やプリントの管理がうまくできない!読む時間がなくて、次から次へと溜まってしまう…持ち運ぶのも大変だし、机の上に山積みになっている。」先生にも、こういった悩みはありませんか?簡単に解決するための、ベストな方法を[…]
- さらにスムーズに『ScanSnap』を活用するためのコツ3選
富士通 ドキュメントスキャナー ScanSnap iX1600
①USB接続がWi-fiよりもオススメ
パソコンとScansnapは、Wi-fiではなくUSBで接続するべきです。
USB接続の方がデータの転送速度が速く、電波強度にも依存しないからです。
USBケーブルは製品に同梱されているので、追加購入も不要ですしね。
デメリットは、パソコンとScanSnapを近くに配置しなければいけないという点です。
けれど、Wi-fi接続でスキャンのスピードが落ちたり止まったりするのは、かなりストレスフル。
スキャンの時だけパソコンを移動させるなど、工夫してでも試してもらう価値があります。
②データの保存先はクラウドストレージを指定する
スキャンデータの保存先をクラウドストレージに設定するのも便利です。
こうすると、自動でデータのオンラインバックアップができるようになります。
『OneDrive』や『iCloud Drive』、『Dropbox』など、自由に設定できます。
今時、個人のデータ管理も、他人とのデータ共有でも、クラウドストレージを使う頻度が増えてきましたね。でもサービスがいろいろ増え過ぎていて、どれがどれやら、といった感じになってきました。今回は、いくつか代表的なクラウドストレージにつ[…]
特にオススメなのが、『PDF Expert』のフォルダを指定する方法です。
スキャンした医学書データを、そのままiPadで読み始めることができます。
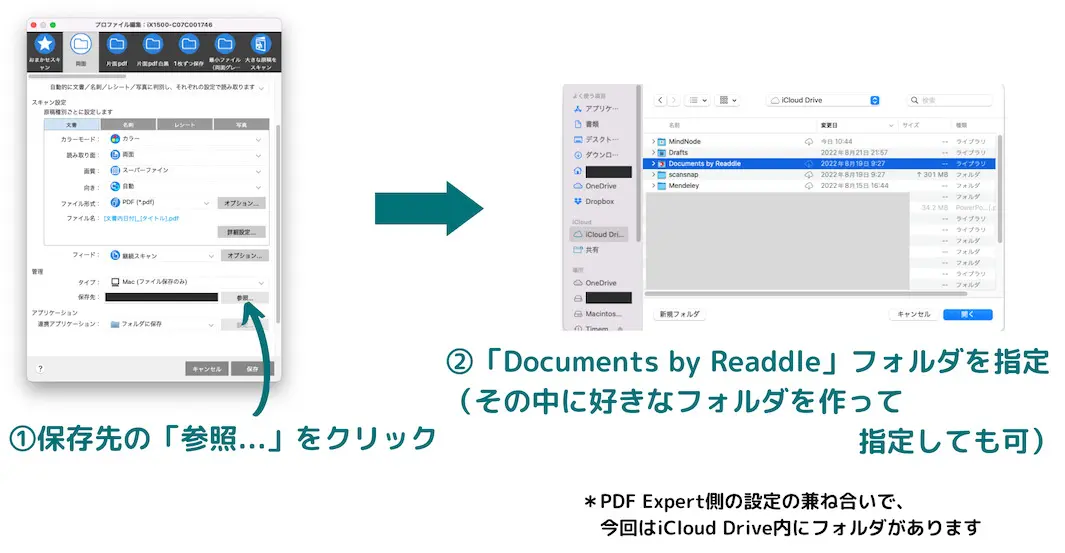
iPadで医学書や資料を読んでいる先生も多いのではないでしょうか。ぼくもiPadに医学書のPDFデータを入れて、じっくり読んだり、調べ物に使ったりしています。ぼくが使っているPDFビューワーは、『PDF Expert』。[…]
③表紙の画像はネットで探してPDFに結合する
- 中身は白黒、表紙をカラーにしたい!でも、別々に読み込むのはメンドくさい
- 表紙が分厚くて、上手に読み込めない
そんなときには、表紙の画像データだけをインターネットで探して、PDFファイルに結合しましょう。
Google画像検索やAmazonからなら、十分な画質の表紙画像をダウンロードできます。
PDFへの結合にはMac純正アプリ『プレビュー』を使いましょう。
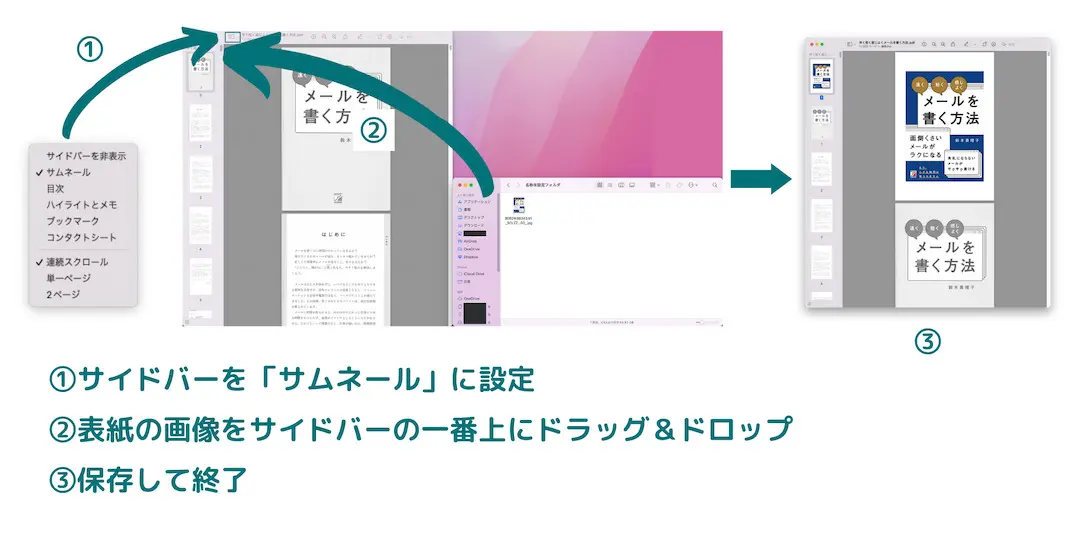
ちなみに、プレビューではPDFページの入れ替えや削除などもできます。
- PDFを分割して読み込んだ後に結合させたい
- 複数冊分のデータをまとめてしまいたい
- いらないページを削除したい
そんなときにも、プレビューでデータを編集してしまいましょう。
ScanSnapの設定を見直して、さらに時短を実現
今回は、ScanSnapをさらに便利に使うための細かいコツについて解説しました。
- さらにスムーズにScanSnapを活用でき、時間を使えるようになる
- スキャンにかかる時間や、読み込みの不具合でイライラしなくなる
- できたスキマ時間で仕事を進めてさらに時短
ScanSnapでデータスキャンをたくさん進めていると、細かな設定の違いから、かかる時間に大きな差が生まれます。
今回紹介したコツの中でも、「②データの保存先はクラウドドライブを指定する」は試しやすいと思います。
簡単な設定変更をするだけで、PDF Expertと上手に連携させることができるようになりますよ。
「教科書やプリントの管理がうまくできない!読む時間がなくて、次から次へと溜まってしまう…持ち運ぶのも大変だし、机の上に山積みになっている。」先生にも、こういった悩みはありませんか?簡単に解決するための、ベストな方法を[…]
今時、個人のデータ管理も、他人とのデータ共有でも、クラウドストレージを使う頻度が増えてきましたね。でもサービスがいろいろ増え過ぎていて、どれがどれやら、といった感じになってきました。今回は、いくつか代表的なクラウドストレージにつ[…]